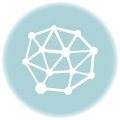While WordPress makes it very easy for non-coders to take care of a website, there will probably come a time when you want to edit code in WordPress to obtain a bit even more control over just how your website looks or operates.
To help you do that, this article will show you exactly how to safely modify code for a wordpress website design company in a couple of various ways:
- Editing WordPress HTML for Person Posts or Pages.
- Modifying Your Style’s HTML/PHP Code.
- Adding Personalized CSS to Your Website.
If you currently recognize what you wish to do, you can click among the links over to jump straight to that details area. Or else, allow’s obtain editing and enhancing!
how to edit html in wordpress
Exactly How You Can Modify WordPress Code:
To obtain even more control on exactly how your WordPress website looks as well as operates, you can modify your WordPress code to customize different locations:.
The new block editor and also the traditional editor enable your to modify HTML code for private posts or pages.
If you want to modify your WordPress motif’s resource code, make use of a child motif.
Take into consideration using a plugin to handle code bits that you include in the or functions.php documents of your motif.
If you just intend to include custom CSS, you can make use of the Added CSS area in the WordPress Customizer or a plugin like “Easy CSS”.
Support.
How to Edit WordPress HTML for Individual Posts/Pages.
Allow’s start off with the most basic way to edit WordPress HTML– accessing the source code for specific WordPress articles, pages, or various other blog post kinds.
You can do this in both the brand-new WordPress block editor (Gutenberg), as well as the older classic TinyMCE editor.
Exactly How to Edit WordPress HTML in Block Editor (Gutenberg).
There are a few ways that you can collaborate with HTML in Gutenberg.
Initially, if you simply wish to include your own HTML code to an item of material, I would certainly suggest not attempting to modify the entire source code of your blog post, as that makes points unnecessarily made complex.
Rather, you can just use the dedicated Customized HTML block and also paste the HTML that you want to make use of there:.
Gutenberg Custom-made HTML block.
Gutenberg Custom HTML block.
Nonetheless, there also may come a time where you need to straight edit the HTML of a various block. As an example, if you intend to include a nofollow tag to a link in the block editor, you’ll need to modify the HTML of that block.
There are two manner ins which you can do this …
First, you can click the choices for a specific block and pick the Edit as HTML choice:.
Exactly how to edit HTML in WordPress block.
Just how to modify a single block as HTML.
This will let you edit the HTML for just that individual block:.
Example of editing a block’s HTML.
Instance of editing a block’s HTML.
Or, if you intend to modify the HTML for your entire article, you can access the Code Editor from the major Tools & Options dropdown. Or, you can also just utilize this key-board shortcut to toggle in between code and also visual modifying– Ctrl + Shift + Alt + M:.
How to gain access to complete code editor in Gutenberg.
How to access complete code editor in Gutenberg.
Bear in mind that, in the complete code editor, you’ll have to work around all that markup for blocks– e.g. Editing and enhancing code in WordPress does not need to be hard! Take a look at this easy guide on just how to modify HTML, CSS, and PHP.
CLICK TO TWEET.
Exactly How to Modify WordPress HTML in Standard Editor (TinyMCE).
If you’re still utilizing the Timeless WordPress editor (TinyMCE), you can modify HTML for your entire message by mosting likely to the Text tab:.
We grew our traffic 1,187% with WordPress.
We’ll reveal you just how.
Join 20,000+ others who obtain our regular e-newsletter with expert WordPress suggestions!
Subscribe Now.
Sign up for the Kinsta newsletter.
Enter your e-mail.
Subscribe.
I agree to the Conditions as well as Privacy Plan.
How to modify HTML in Classic WordPress editor.
How to edit HTML in Standard WordPress editor.
Just how to Modify the Source Code in Your WordPress Theme.
Currently, allow’s enter into the larger subject, which is exactly how to modify code in your WordPress motif. The risks are a little bit higher, so we require to cover a few initial questions before we enter into the how-to.
Why are the risks higher? Well, quite merely, it’s since you can break your site if you mess something up right here!
In current launches, WordPress has made it a lot tougher for you to unintentionally do this, but editing the source code of your website is always going to unlock to concerns, so you want to make sure you do it securely.
Use a Child Style for Any Kind Of Direct Code Edits.
If you intend to straight modify any one of the code in your theme’s files, you need to utilize a kid theme as opposed to editing the “moms and dad” theme.
Without a child style, any kind of code adjustments that you make will certainly be overwritten the following time you update your theme. When you utilize a kid motif, however, you’ll be able to promptly upgrade the moms and dad motif without losing the changes you’ve made in your kid style.
If you would love to discover more concerning the advantages of youngster motifs, along with how to create one, have a look at our complete overview to WordPress kid motifs.
Consider Utilizing a Plugin Rather Than Editing Code in Youngster Style.
If you’re intending to change just how your style functions, you’ll likely require to work by straight editing and enhancing your child motif’s resource code.
However, if you wish to modify code in WordPress for a various reason– like adding a tracking manuscript to the section of your website or including a fragment to your motif’s functions.php file– you might be far better off using a plugin instead.
For instance, the Head, Footer as well as Blog post Injections makes it simple to infuse code snippets where needed. And because these code snippets are all set apart right into the plugin’s user interface, it’s also less complicated to handle them in the future.
In a similar way, if you’re including a code fragment that might enter your youngster motif’s functions.php file, the cost-free Code Snippets plugin makes a fantastic option.
In summary, if you intend to modify code in WordPress to add snippets to your motif’s …
section.
Functions.php documents.
… then you ought to think about using a plugin instead of guiding editing and enhancing your style’s data, as it will make it easier to manage those fragments and ensure that they do not get overwritten when you update your theme.
If you require to make other edits, allow’s dig into just how to modify the source code for your motif.
Use the In-Dashboard WordPress Code Editor.
If you’re preparing to edit your style’s code directly, we highly advise that you make a backup of your site prior to doing so (either your entire website, or the file you’re modifying).
When you’ve done that, you can access the in-dashboard motif code editor by going to Appearance → Motif Editor. Right here, WordPress will certainly first offer you a warning comparable to what you discovered above:.
The caution before accessing the in-dashboard code editor.
The warning before accessing the in-dashboard code editor.
After that, you’ll be able to use the sidebar on the right to navigate in between various theme files and also the code editor itself to make your real edits:.
The in-dashboard WordPress code editor.
The in-dashboard WordPress code editor.
Use SFTP to Edit Code in WordPress.
As a choice to the in-dashboard code editor, you can additionally edit style documents using SFTP. There are 2 benefits to this technique:.
Struggling with downtime and also WordPress problems? At Kinsta we check the status of your website every 2 mins and our WordPress professionals are available 24/7. Take a look at our plans.
You can use your favored code editor.
If you accidentally break something, you can repair the issue as soon as possible. On the other hand, if you modify code via your WordPress control panel, there’s always an opportunity that you can damage something that locks you out of your WordPress control panel, which indicates you would certainly require to connect through SFTP to fix the concern (however once again– this is less most likely thanks to current modifications).
Here’s exactly how to attach to your website via FTP.
As soon as you’ve done that, browse to your style’s folder– …/ wp-content/themes/child-theme-name. Discover the data that you intend to edit as well as right-click on it. Many FTP programs will certainly give you a choice to modify the documents, as well as will instantly re-upload the file as soon as you make your modifications.
Nonetheless, we ‘d extremely recommend that you download and install an initial version of the documents to your desktop prior to making any type of adjustments. In this way, you can just re-upload that original variation if you unintentionally damage something:.
Exactly how to edit WordPress HTML using SFTP.
Exactly how to edit WordPress HTML via SFTP.
Exactly How to Include Customized CSS to WordPress.
If you just wish to include custom CSS to WordPress, rather than modifying WordPress’ HTML or PHP code, you don’t require to utilize the in-dashboard code editor or SFTP approaches.
Rather, you can use the WordPress Customizer. Past being an easier choice, an additional advantage of choosing this approach is that you’ll be able to preview your adjustments in real-time.
To get going, go to Appearance → Customize in your WordPress dashboard:.
Just how to access WordPress Customizer.
Exactly how to gain access to WordPress Customizer.
After that, try to find the Additional CSS alternative in the WordPress Customizer:.
Where to find the Extra CSS choice in WordPress Customizer.
Where to locate the Additional CSS alternative in WordPress Customizer.
That will certainly open a code editor where you can add your preferred CSS. As you include CSS, the live sneak peek of your site will automatically upgrade according to those modifications:.
Exactly how to edit CSS in WordPress Customizer.
Just how to edit CSS in WordPress Customizer.
An additional great choice for including CSS is the Simple CSS plugin from Tom Usborne. It gives you a similar choice in the WordPress Customizer, and also it also lets you add custom-made CSS to individual posts or pages via a meta box.
Lastly, if you intend to include a ton of custom CSS– like hundreds or hundreds of lines– another alternative is to produce your own personalized CSS stylesheet and usage wp_enqueue_scripts to include it to your style.
Summary.
If you want to modify code in an individual WordPress article or web page, both the new block editor as well as the traditional editor offer you options for straight modifying HTML.
On the various other hand, if you wish to modify your WordPress theme’s resource code, there are a few points to think about:.
Constantly use a child style instead of making code edits straight to the parent style.
Think about making use of a plugin to handle bits that you contribute to the or functions.php data, as these plugins can offer an easier, a lot more manageable strategy.
If you still need to make direct code edits after those considerations, you can modify your youngster theme’s source code from your WordPress dashboard by mosting likely to Appearance → Motif Editor. Or, you can connect to your site by means of SFTP and also edit code this way.
Ultimately, if you simply wish to include some customized CSS, you don’t require to edit your style’s code directly. Rather, you can simply utilize the Additional CSS area in the WordPress Customizer or a plugin like Straightforward CSS.