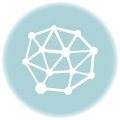Are you intending to alter the WordPress theme of your site? WordPress makes it very easy for customers to change as well as take care of styles on their site.
Nevertheless, you must remember that transforming the look of your online website is a significant event. You require to keep specific points in mind before and after you alter a style, so you do not lose any information and internet site web traffic.
In this post, we’ll show you the step by step procedure on exactly how to appropriately transform a WordPress theme with a step by step checklist to go along with wordpress web design services.
how to change a wordpress theme
Right here’s a fast review of what you’ll learn in this short article:.
Things to Do Before Changing a WordPress Motif.
Just how to Set Up a WordPress Theme.
Exactly How to Modification WordPress Motif Without Going Live.
Exactly How to Modification WordPress Style on a Real-time Site.
Just How to Adjustment WordPress Style Manually from the Database.
Things to Do After Altering a WordPress Theme.
Points to Do Before Altering a WordPress Motif.
While transforming a style is actually a couple of clicks away, you should take some preventive steps prior to starting the procedure.
We advise that you to undergo the adhering to list to make sure that the procedure of altering your WordPress motif goes smoothly, and you do not end up shedding essential data.
- Replicate Snippets from Your Current Style.
Some intermediate WordPress users like to personalize their website by adding code fragments straight to the functions.php file of their motif.
Because these adjustments were made when, individuals typically forget them.
If you or your web designer made these modifications, after that make certain to experience the files of your present motif as well as note down all the added code that you’ve included formerly. This will allow you to include them later right into your brand-new motif’s functions.php file or a site-specific WordPress plugin.
- Examination Load Time.
Before altering your theme, you should check the lots time of your website, so you can quickly compare the distinctions in the page lots time after you made changes to your website.
Remember, WordPress rate is an essential consider individual experience and also Search Engine Optimization, so you need to see to it that the brand-new theme is quicker than your previous one.
You can inspect your website rate by using a tool like Pingdom.
Make sure that you examine the lots time of the homepage and likewise some of your inner pages.
- Don’t Lose Any Monitoring Code.
Some individuals include their analytics tracking code straight to their theme documents. Additionally, there are WordPress styles that permit you to add Adsense or Analytics code in their settings panel.
One of one of the most usual blunders newbies make is to ignore these codes.
You need to make sure that you replicate all the monitoring codes, so you can add them to your new website after changing the theme.
To future proof this, we constantly advise individuals to install Google analytics utilizing a plugin like MonsterInsights, and for various other monitoring code we advise using the header and also footer plugin.
- Make a Full Backup.
It’s constantly suggested to support your blog posts, photos, plugins, as well as the data source before transforming your style.
You can use a WordPress backup plugin to develop the backup of your whole website. Ensure that you download this back-up to your computer system prior to moving on.
This action will certainly ensure that you can recoup your website quickly if anything goes wrong.
- Sidebar Content.
Sidebars are made use of for including different widgets consisting of social web links, advertisements, registration kinds, or a call type.
Take down these adjustments. If there is any custom-made code included right into a widget, then see to it you replicate and paste this code on your computer system, so you can reuse it in your brand-new theme.
- Maintain Your Site on Upkeep Mode.
It’s an excellent technique to put your website on maintenance setting when you’re making changes to it. You don’t want your site visitors to see an under construction website, right?
We suggest utilizing the SeedProd plugin for this purpose.
SeedProd plugin.
It’s a preferred WordPress plugin that enables you to quickly produce lovely coming soon and also upkeep setting web pages for your site.
To keep your website on upkeep mode, you need to mount and also active the SeedProd plugin.
Next off, head over to SeedProd” Setups web page to set up plugin settings. Right here you need to pick the Enable Upkeep setting radio button as well as click on the Save All Adjustments button.
SeedProd allow maintenance mode.
Just how to Install a WordPress Theme.
After complying with the above preventative measures, the following action is to install a theme that you intend to use on your website.
There are hundreds of free and paid WordPress themes readily available for you to select from. The fact that you’re reading this article implies you’ve likely discovered a great style for your demands.
If you haven’t currently chosen a motif, then we can extremely suggest the adhering to WordPress motifs to you:.
- Divi.
Divi WordPress theme.
Divi is one of one of the most prominent WordPress style in the marketplace. It’s powered by the drag and also drop Divi Builder which allows you to easily develop any sort of web site.
It features 20+ pre-built layouts and also 46 various material elements. You can conveniently personalize each aspect of your site as well as see the modifications in real time.
- Astra.
Astra WordPress style.
Astra is a light-weight and speed-optimized WordPress theme. It’s compatible with various page home builder plugins like Beaver Builder, Divi, and also Visual Author.
It’s a translation as well as RTL-ready style. This allows you to start your internet site in any kind of language as well as even create a multilingual website.
Astra can be conveniently integrated with the WooCommerce plugin, so you can conveniently develop an on-line shop without much hassle. You can additionally personalize the header, footer, format, and more making use of the WordPress Style Customizer.
Our favorite component concerning Astra is all the starter internet site templates it comes with.
- StudioPress.
StudioPress WordPress motifs.
Genesis is the most prominent WordPress theme framework as well as has been constructed by the StudioPress team. You can produce amazing websites making use of the Genesis structure and various other StudioPress themes.
In case you don’t understand, StudioPress is now a part of WP Engine, one of the most preferred handled WordPress organizing company.
The best part is you’ll obtain 35+ StudioPress motifs for free if you enroll in any WP Engine organizing strategy.
- OceanWP.
OceanWP WordPress theme.
OceanWP is a receptive and also multi-purpose WordPress theme. It provides numerous trial themes that have been developed with different professions and businesses in mind.
It works with the significant page building contractor plugins. You can likewise make use of different extensions to take your website to the following degree.
- Beaver Home builder.
Beaver Building contractor plugin.
Beaver Home builder is one of the best drag and also decline page home builder plugins that enable you to build sensational web pages for your site without any coding abilities.
Beaver Contractor works with practically every WordPress theme, as well as you can also use it to create a customized WordPress theme without writing any code.
Anyways, we hope the above recommendations will help you to select a WordPress theme for your site.
Once you have actually chosen a style, you need to install it on your WordPress site. Y.
ou can make use of any one of the adhering to 3 approaches to mount a WordPress theme:.
Using the WordPress motif search alternative.
Publishing a theme from your WordPress Control panel.
Installing a theme making use of FTP.
You can take a look at our novice’s overview on how to install a WordPress style for aid.
How to Modification WordPress Style Without Going Live.
Once you have actually installed your new theme, you prepare to switch themes.
However, it’s constantly suggested to test a theme before switching to it on your live internet site.
By doing this you’ll be able to examine the compatibility of the brand-new motif with your existing plugins and also ensure that whatever is functioning properly as wanted.
There are two ways that you can utilize to transform your WordPress theme without going live:.
- Live Preview Choice.
By default, WordPress enables you to preview a theme on your internet site without transforming it.
To do that, head over to Appearance” Styles from the left sidebar of your admin panel.
On this web page, you’ll see all the set up styles on your site. You require to hover your computer mouse over the motif you intend to sneak peek and also click the Live Preview button.
WordPress Style Live Preview Choice.
This will certainly open your brand-new theme in the WordPress Style Customizer. You can now examine your new theme as well as ensure that everything is functioning appropriately.
- Style Switcha Plugin.
An additional choice is to make use of the Theme Switcha plugin. It enables you to preview your brand-new style without triggering it.
Initially, you require to mount and also activate this totally free plugin. Next off, go to Settings” Style Switcha from the left sidebar of your admin panel.
Theme Switcha plugin setups web page.
On the Setups page, you need to select the “Enable theme switching” alternative and then, scroll to the bottom of the web page to click on Save Changes.
This plugin will certainly currently display all your set up motifs at the end of this web page. Go on and also click your new style to preview it on a brand-new tab of your web internet browser.
Style Switcha available themes section.
Just How to Adjustment WordPress Style on Live Site.
After you have examined your brand-new motif, it’s time to begin the procedure of switching over the motif on your WordPress site.
To do that, go to Appearance” Themes from the left sidebar of the WordPress admin panel.
Change WordPress style on real-time web site.
On this web page, you require to hover the computer mouse arrow over the style you wish to make use of and then click the Activate switch to change the WordPress theme.
Now you can go to the homepage of your website to see the brand-new style in action.
Just How to Change WordPress Theme By Hand.
In some cases an error can make your WordPress admin area unattainable. In that situation, you won’t be able to transform the motif making use of the above approach.
To recover your internet site, you require to recover it from back-up, or you may troubleshoot the WordPress mistake causing the trouble.
However, if you do not have a backup, then you can change the theme by hand with the help of phpMyAdmin.
This approach allows you to educate WordPress which style to utilize by altering the details in the data source.
First, you require to link to your site using an FTP customer and also most likely to the/ wp-content/themes/ folder.
FTP WordPress styles folder.
Right here you’ll have the ability to see all the motifs that are currently set up on your website. You can also install a WordPress motif by means of FTP if you do not see it.
Next, you wish to make a note of the folder name of the motif you intend to use because you’ll need it later on.
After that, you need to visit the cPanel of your WordPress holding account. On this page, you will need to scroll down to the Databases section and then click on phpMyAdmin.
cPanel open phpMyAdmin.
When you remain in phpMyAdmin, you’ll see a checklist of data sources on the left side of the display. Simply click the database that you are utilizing for your WordPress website.
phpMyAdmin open data source and also table.
Next, it’ll reveal you the listing of tables in this data source. You require to click the “wp_options” table to open it.
Keep in mind: By default, WordPress utilize wp _ as the prefix for the table names. Nevertheless, it’s possible to have a various data source prefix, as received the above picture.
Now you require to locate the design template and stylesheet rows on the best panel.
Theme and also stylesheet rows.
Next off, click on the Edit link existing in the “template” row to open the editor.
Here you require to alter the worth in the option_value area to the style name that you intend to use. It’s typically the same as the folder name in/ wp-content/themes/ folder that you copied previously.
Modification template value.
When you’re done, click the Go switch to conserve the changes. Next off, proceed and duplicate the same procedure for the “stylesheet” row.
After making changes to both the rows, you can go to your web site to see the new motif at work.